届きましたー!
アドセンスからの例の手紙!!

まだこの冒頭文を書いている段階では開封していませんが、開封作業をしながら記事も書いてみたいと思います。
おそらくPINコードが記載されていてアドセンスのホーム画面にそのコードを入力するだけかと思いますがやってみます!!
- グーグルアドセンスからの例の手紙はいつ来るの??
- グーグルアドセンスからの例の手紙に記載されている内容は??
- グーグルアドセンスからの例の手紙を受け取ってからやることは??
- グーグルアドセンスPINコード入力後に行うこと
グーグルアドセンスからの例の手紙はいつ来るの??
Twitterを何気なく眺めていると、時折目にするグーグルアドセンスからの手紙。
この手紙を手にしてからがスタートラインだ!と励んでいる方もいるようです。
私??
私はどちらかというとアドセンス合格の時がスタートと思っているので、
「あっ、ようやく来たか」
程度の認識です。
では、この手紙はいつの時点で送られるのか?
答えは、
「アドセンスの収益が1000円を超えた時点」
となります。
1000円を超えると下で紹介するようなメッセージが出ますので、あとは2~4週間を目途に手紙が届くのを待ちましょう!!
ちなみに、私の場合は8月26日に送られて、9月9日に到着しました。
ちょうど2週間での到着です(日本国内です)!!
グーグルアドセンスからの例の手紙に記載されている内容は??
それでは、アドセンスからの例の手紙を開封してみたいと思います。

すると、中身はこんな感じです!

右側に大きく自分のPINコードが記載されており、左側にそのPINコードを入力する手順が親切に記載されていました。
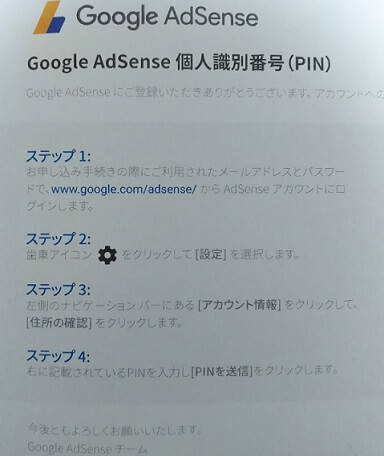
字が薄いため写真では字を読みにくいと思いますので、やり方を転記しておきます。
ステップ1:
お申込み手続きの際にご利用されたメールアドレスとパスワードでwww.google.com/adsense/からAdSenseアカウントにログインします。ステップ2:
歯車アイコンをクリックして[設定]を選択します。ステップ3:
左側のナビゲーションバーにある[アカウント情報]をクリックして、[住所の確認]をクリックします。ステップ4:
右に記載されているPINを入力し[PINを送信]をクリックします。
引用元:Google AdSenseアカウントに関する重要なお知らせ
グーグルアドセンスからの例の手紙を受け取ってからやることは??
上で紹介した手順でグーグルアドセンスにPINコードを入力する必要があります。
手紙にやり方が丁寧に記載されているため問題ないと思いますが、備忘録も兼ねて実際の手順を紹介します。
①Google Adsenseへログイン
→収益等を確認するために頻回に使用されていると思いますので、省略します
②歯車マーク「アカウント」をクリック

③「アカウント」の中の「設定」→「アカウント情報」と進むと下記のような画面になるので、「住所の確認」をクリック

④下記画面の赤丸のところがPIN入力箇所となるので、ここに手紙に記載されているPINコードを正確に入力する

→3回間違えると広告の配信が停止されるとのことなので、何回もチェックしてから送信ボタンを押しましょう
※ちなみに、画面右側に郵送物の見本が載っていますが、実物とは大分違います(笑)最近変更になったのでしょうか??ですが、実際の郵送物の方がPINコードが大きく表示されており見やすくなっています。
⑤送信ボタンを押すと勝手に下記の画面へ。

→なぜかPINを入力したはずなのに住所の確認を促すメッセージが出現したままでした。
「PINを間違えた?」と一瞬思いましたが、数分後には下の画面のように自然とメッセージが消えていました。

⑥終了
グーグルアドセンスPINコード入力後に行うこと
PINを入力し住所確認を終えました。
しかし、これだけで収益が振り込まれるわけではありません!!
振込先の銀行を登録する必要があります!!
でも、収益が振り込まれるのは収益が8000円になってからなので、改めて設定してみたいと思います。
設定手順等は今度記事にしますので、少々お待ちください。
【2019年12月21日追記】
ようやく振込先の銀行を登録しました!
…いろいろありましたが、なんとか登録を済ませました。。
その様子はこちら↓↓
www.yakuzari.work