皆さんは普段パソコンを開いた時、いくつぐらいのインターネットサイトを見て回りますか??
その中で毎日(もしくは毎回)必ず訪問するサイトはどのぐらいありますか??
私自身ブログを運営しているという特性もあるのかもしれませんが、ブログ関連のサイトだけも10ぐらいは必ず見る・使用します(はてなブログで読者登録しているブログは別として)。
そのため、毎回訪問するサイトをChromeのブックマークに記憶させることで、次はこれ、その次はこれ、と順次サイトを開いては消して次のサイトを開いてを繰り返していました。
「この無駄な繰り返し、どうにかならないのか??」
常日頃からそのようなことを思っていました。
一度に開きたいサイトをブックマークの中でフォルダ分けをする、プラグインを導入することなどで工夫も出来るようですが、
私の理想は
「デスクトップのChromeのアイコンをクリックしたら、10以上ものサイトが一気に展開される」
です。
果たしてこのような環境を作れるのか?
結論から言うと、
作れました!!
アイコンをクリックしただけで10以上のサイトが一気に開ける裏技が!!
→タスクバーにChromeを入れておけばシングルクリック。デスクトップに普通にショートカットとして置いてある場合にはダブルクリックになります。
今回はその裏技を紹介しますよ。
…一般常識だったらごめんなさい。
今回紹介するChrome設定の最終形
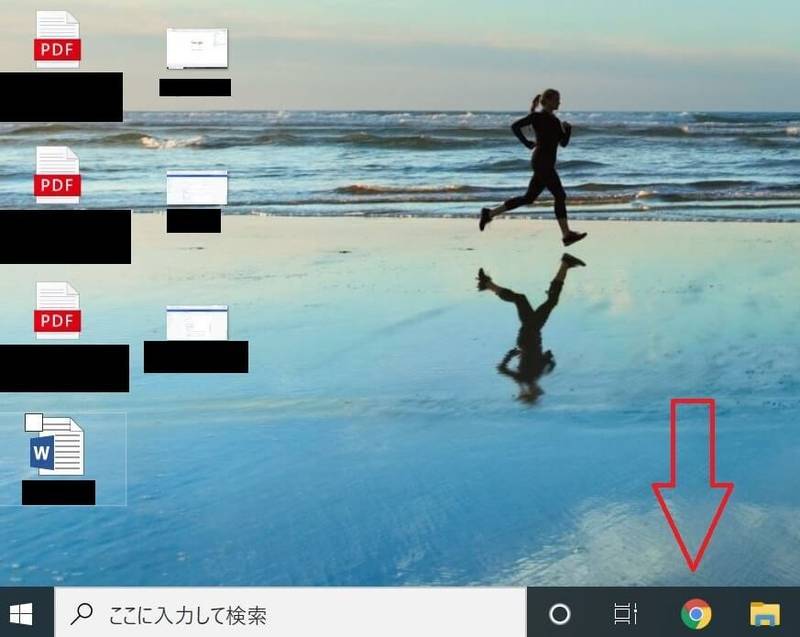
デスクトップのChromeのアイコンをクリックしたら、
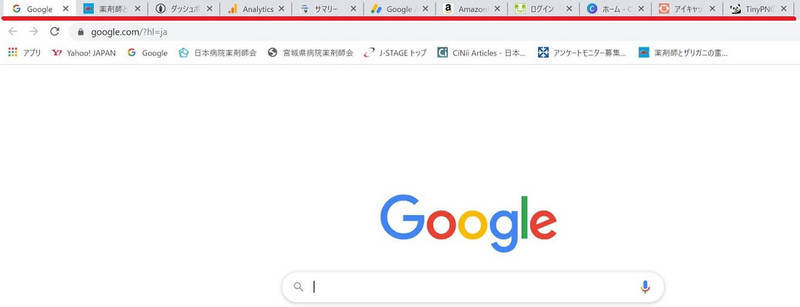
10以上ものタグが一斉に開き、指定したサイトが展開される。
こんな環境です。
それでは設定していきましょう。
設定手順
今回紹介する手順はWindows10での環境となります。
おそらくバージョン等で異なることはないと思いますので参考にして下さい。
ちなみに、手元にあるWindows7も同様の設定方法で可能でした。
一気に開けたいサイトを全てタグに表示させる
一気に表示させたいサイトが11あったとします。
その11のサイトを全て違うタグで開きましょう。
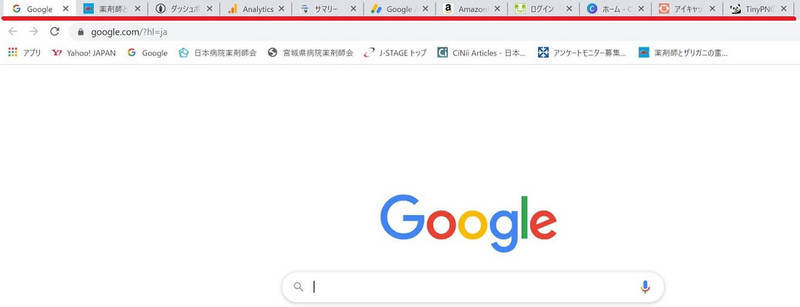
こんな感じです。
11のサイトを全てのタグに表示させているこの状態にクリック一つで持っていくような設定となりますので、順番も重視しておいてください(このサイトは一番左のタグ、このサイトは一番右のタグにする等)。
Chromeの「設定」を開く
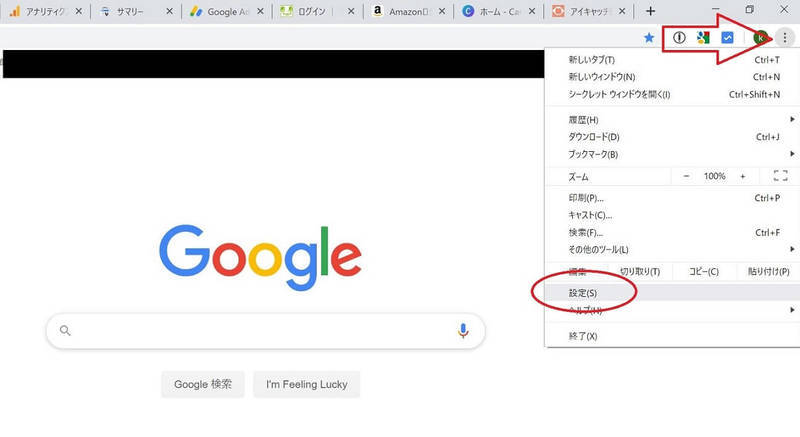
画面右上にある3点マークをクリックし、その中にある「設定」を選択します。
「設定」の中の「起動時」を探す

「設定」を選択すると様々な項目が出てきますので、下にスクロールするか、画面左に赤丸で囲ってある「起動時」を選択します。
すると、画面のような選択項目が出てくるかと思います。
ここで今回やりたいことが出来るようになります!!
「起動時」に一気に立ち上げたいサイトを登録する
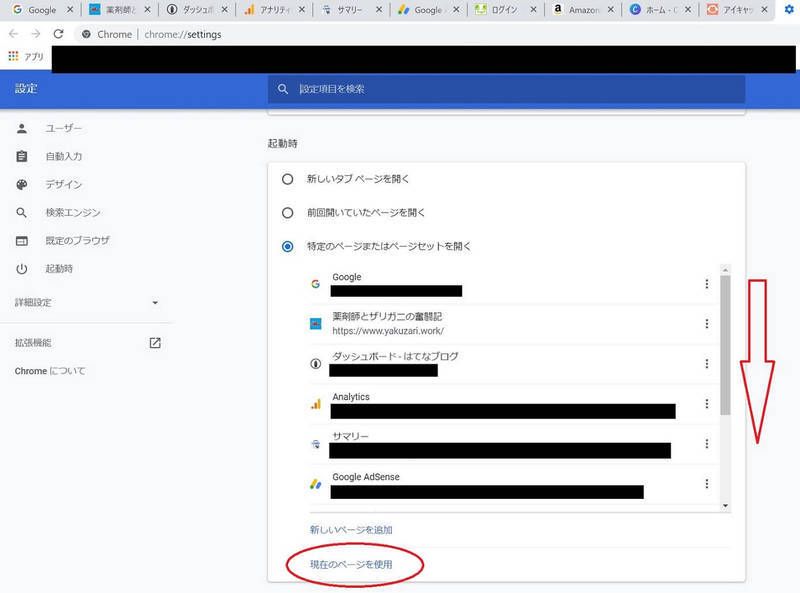
「起動時」には3つの選択肢がありますので、今回は「特定のページまたはページセットを開く」を選択し、画面下の赤丸の「現在のページを使用」をクリックします。
そうすることで、先ほど予め開いておいた11ものサイトが一覧で表示されるかと思います(上の画像では念のためアドレスを黒く塗りつぶしています)。
予め11ものサイトを表示させずに「特定のページまたはページセットを開く」→「新しいページを追加」というやり方もありますが、いちいちアドレスをコピペしなくてはならないので、私自身としては今回紹介した方法をお勧めします
これで終了
これで設定が終了となります。
特に「確定」ボタンがあるわけではないので、このまま一度Chromeを閉じてしまいましょう。
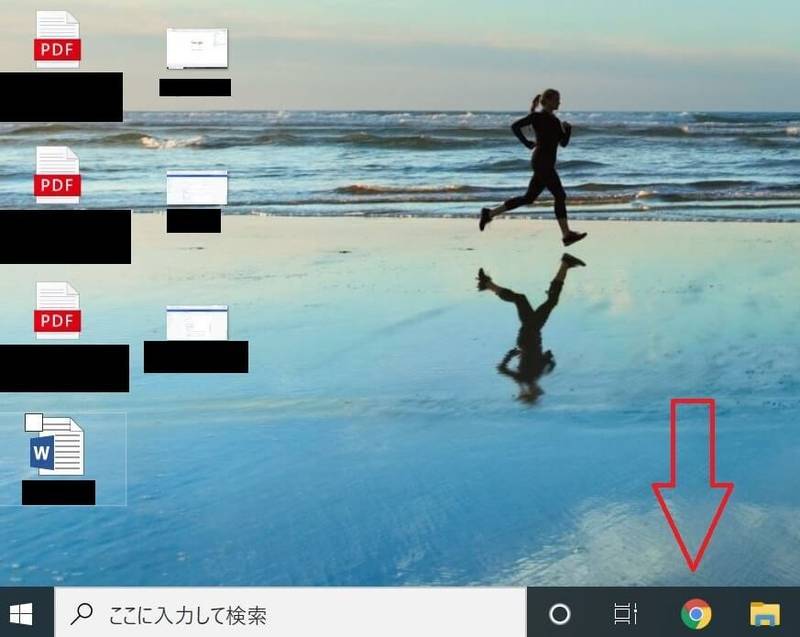
そして再度Chromeを立ち上げると…
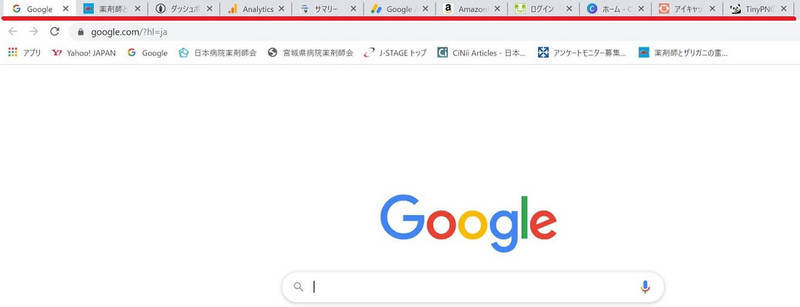
出来た!!
一気に先ほど設定した11ものサイトが開けたかと思います。
※万が一うまく表示されない場合は、パソコンを再起動するとうまくいくことがあるようです。
今回紹介したChrome設定の課題
さて、以上で11ものサイトが一気に開けるようになりましたが、ひとつだけ私なりの問題があります。
上で紹介した11ものサイトですが、これらは全てブログ運営に関係するサイトのみです。
ブログで記事の執筆、リライトをするためにChromeを開けるのであれば問題ないのですが、毎回毎回ブログのためにChromeを立ち上げているかと言うとそういうわけではありません。
Amazon等で物を購入したいときもありますし、仕事で何か調べものをしなくてはならないときもあります。
そのような時に、上記のような設定をしてしまうと毎回必ずブログ関係のサイトが11も開かれてしまいます。
こういう場面を考えると少し不便ですね。
少し様子を見ることにしますが、ブログはChrome、その他インターネットサーフィンをする時は他のブラウザにするなど、ブラウザの使い分けをしてみても良いのかなと考えています。