仕事上、MicrosoftのOfficeをよく使用します。
その中でも特に最近使用する機会が多いのは「PowerPoint(パワーポイント)」です。
このパワーポイントを使用して勉強会や講演会の資料を作成するのですが、このスキル(大したスキルは持ってません。が、一般的なスライドを普通に作成するぐらいはできます。)をブログにも生かそうということでこんなことをやってみました!
この画像をクリックするとAmazonのプライム会員(無料体験)のページへ移動するように設定してあります。
画像にリンクを貼ることに関しては別ページで紹介するとして、今回はこの画像をパワーポイントで作成する方法を紹介したいと思います!
パワーポイントでリンク用の画像を作成してみる
それでは実際に順を追って作成方法を紹介していきます。
まずは画像のサイズを決める
パワーポイントを開けたところからスタートです。
まずはサイズの設定方法です。

上の画像の通り、画面上のタグの「デザイン」→「スライドのサイズ」→「ユーザー設定のスライドのサイズ」と進みます。

すると上の画像の通り、画面サイズ(幅、高さ)がcmで記載されています。
ここで記載されている数字が現在の設定となっています。
ここを任意のcmに書き換えてあげて「OK」と進みます。

ちなみに10㎝、2.6㎝で設定するとこんな感じ↑↑になります。
このcmに関しては感覚で設定するしかなさそうなので、記事の最後にサイズのサンプルを載せているので参考にしてみて下さい。
画像をデザインする
ここまでの作業は作成する画像のサイズを決めたに過ぎません。
そして誰でも出来ます。
しかし、ここからの作業は作成者のセンスが大きく問われることになるであろうデザインです!
私はセンスがない人間なので、簡単なデザインの作成方法を紹介します。
画像の色と枠を決める
パワーポイントを普段から使用している人であれば問題ないと思いますが、一応説明を入れます。

上のタグの「ホーム」の中に「図形描画」というところがあります。ここの赤丸を囲った部分に、いろいろな基本図形が記載されています(上の画像で矢印で示しているところをクリックすると図形がたくさん出現します)
この中で一番使用するであろう「四角形(角なし)」を選んでみます。

選んだ後に白紙の図形のところでクリック等をすると指定した画像が出現します!
こんな感じ↓↓
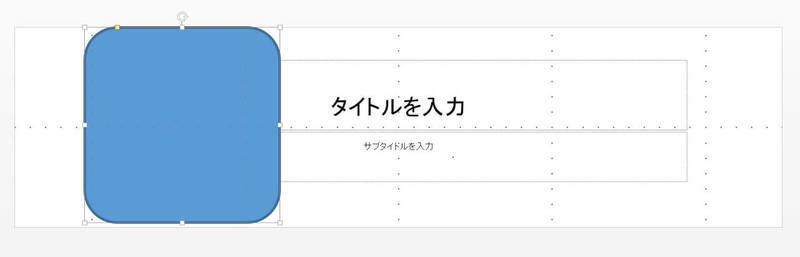
あとはサイズを整えて、同じく「画面描画」にある「図形の塗りつぶし」「図形の枠線」の項目を弄って、画像と枠の色をそれぞれ指定しましょう!
あとは、意外とポイントかなと感じているのは枠の太さです。
この太さでだいぶ画像の印象が変わりますので、いろいろとお試しください。

お試しとして、私はこんな感じ↑↑のデザインにしてみました。
必要であれば文字を入力する
あとは、画像に入れたい文字を入力します。
「画像描画」のAと書かれているアイコンをクリックします

その後デザインした画像の上でクリックすると文字を入力できるスペースが出現します。
あとは、適当な文字を入れましょう!
今回はAmazonの公式Hpへのリンク画像を作成したかったので「Amazon公式Hpはコチラ」と記載してみました。

ちなみに…
今回は図形と文字しか使用しませんでしたが、すでに手元にあるJPEGなどの画像をパワーポイントに「ドラッグ&ドロップ」することで、その画像を埋め込むこともできます。既存の図形に少し手を加える、デザインの一部として加えたいときには試してみてください。
※使用する画像の著作権には注意しましょう
完成したら保存しよう!
ここまでの過程で画像は無事に完成したはずです!
もし満足いかないデザインであれば何度でもやり直しがききますので、めげずにチャレンジしてみましょう!
それでは最後にパワーポイントを画像として保存する方法です。

まずは、画面左上にある「ファイル」をクリック
すると「名前を付けて保存」という項目が出るのでクリック
その後保存先を任意の場所に設定し、ファイル名などを指定しますが、一番大事なのは「ファイルの種類」です。
デフォルトのままだとパワーポイントのデータとしてしか残りません。

画像として保存するためには上の画像で赤ラインを引いている
「JPEGファイル交換形式」
「PNGポータブルネットワークグラフィックス形式」
にしてから保存する必要があります!
おススメは「PNG」の方です!
JPEGで保存するよりも画像がキレイな状態で保存されますのでおススメです!
パワーポイントでリンク用の画像を作成した後は?
これで画像が完成しました!
あとは一般的な画像として扱えるので、「はてなブログ」であれば「はてなフォト」等に保存して普通の画像として使用しましょう!
そして、今回の目的はこの画像を使用してリンクを貼ることになります。
はてな記法で画像にリンク貼る方法は下記で紹介していますのでご参考に!
最後にcmと実際の画像サイズも見本を並べます
当記事の冒頭でお話ししたリンク用画像サイズの見本を並べて終わります。
画像の中にcmを「幅×縦」で記載してありますのでご参考まで。




おそらくスマホで見ると全て同サイズで見えていますね…
以上の見え方を参考に(あくまで私のこのブログでの見え方になりますが…)、自分のブログで使用できそうなサイズを探してみて下さい!!
と、今回はパワーポイントでの画像作成について触れましたが「Canva」でも同様に作れますよ↓↓
www.yakuzari.work
その他、ブログを書く際に工夫できることをまとめた記事はこちら↓↓
www.yakuzari.work
www.yakuzari.work
